Have you ever wanted to have a way to "unsend" an email in Outlook or Gmail? You've clicked the send button and immediately regretted it, realizing that something was wrong with your email after you've sent it. That is no problem because Outlook and Gmail provide an option to 'unsend' your e-mail, saving you from agonizing situations or even probable miscommunications.
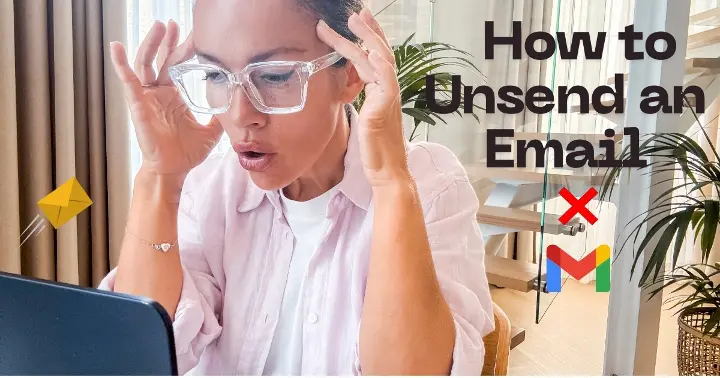
We always opted for emails to get in touch with the marketing world since 1978. Targeted email marketing and correspondence to clients happen to be among the two most rudimentary digital mediums of marketing, which companies around the world use.
Sometimes, an email you send can become a source of regret—maybe it is full of spelling mistakes, has been sent to an unintended recipient, or conveys an unintended message. Fortunately, most email clients have features that enable you to unsend emails within a certain window. This blog will tell you how to do this in the most popular platforms like Gmail, Outlook, and Apple Mail, providing step-by-step instructions.
How does the Unsend feature work?
Unsend can be described as the ability of different email clients to vary. Most modern email services offer the Undo Send feature, which allows users to retract an email once it has been sent. It is usually a time-sensitive feature, whereby most of them range from just a few seconds up to some minutes after the email has been sent
Key Points:
- Email Client Dependency: Not all email clients have the unsend feature.
- Time Limits: Most platforms allow unsending within a short time frame (e.g., 5-30 seconds).
- Recipient's Action: If the recipient has already opened the email, it cannot be unsent.
How to Unsend an Email in Gmail
Gmail provides a straightforward way to undo sending an email. Here’s how to set it up and use it:
Setting Up Undo Send in Gmail
- Log into Gmail: Open your Gmail account on a desktop browser.
- Access Settings: Click on the gear icon in the top right corner and select "See all settings."
- Find Undo Send: In the General tab, locate the "Undo Send" section.
- Choose Time Frame: Select your preferred cancellation period (5, 10, 20, or 30 seconds).
- Save Changes: Scroll down and click "Save Changes."
Using Undo Send
- After sending an email, look for the "Message sent" notification at the bottom left of your screen.
- Click on the Undo option within the selected time frame.
- The email will reappear as a draft for you to edit or discard.
How to Unsend an Email in Outlook
Outlook offers two methods for unsending emails: one for its web version and another for desktop users.
For Outlook Web
- Log into Outlook: Open your Outlook account in a web browser.
- Access Settings: Click on the gear icon and select “View all Outlook settings.”
- Compose and Reply: Navigate to "Mail" > "Compose and reply."
- Adjust Undo Send Time: Use the slider under "Undo send" to set your desired time limit (up to 10 seconds).
- Save Changes: Click "Save."
For Outlook Desktop
- Go to your Sent Items folder.
- Open the email you want to recall.
- Select "Recall This Message."
- Choose whether to delete unread copies of the message or replace it with a new one.
How to Unsend an Email in Apple Mail
Apple Mail provides an easy way to unsend emails on both Mac and iOS devices.
For Mac Users
- After sending an email, look for the Undo Send option at the bottom of the screen.
- Click on it within 10 seconds to retract your message.
For iPhone Users
- After sending an email in the Mail app, tap on the Undo Send button that appears at the bottom of your screen.
- Your message will reappear for editing.
Tips for Avoiding Unsend Situations
While unsending emails can be helpful, it's always best to minimize mistakes before hitting send:
- Review Before Sending: Double-check recipient addresses and content.
- Use Delayed Sending Features: Some clients allow you to schedule emails for later delivery.
- Draft First: Compose complex messages as drafts before sending them out.
Sum up
Essentially, having the chance to unsend emails is part of correcting mistakes and demonstrating good professional behavior in communication. Knowing how to use the different types of unsend options available within usual email providers such as Gmail, Outlook, or Apple Mail means you will be able to act quickly when retracting messages that have been sent in error. Remember to get yourself informed about the specific settings and time limits of the platform you are opting for so that you can use this feature to its full capacity. To unsend emails with the minimum necessity, one should always proofread his or her messages before sending them. Conversely, when available, delayed sending options can be useful in providing that added layer of security: time for one to pause and reflect on the emails before they are received. With these practices, one can streamline email communication without causing potential mishaps.
If you're looking for more insights into your digital marketing career, be sure to explore our blogs, and for our services, head over to Optimixia Services.