Perhaps one project that all users face is removing empty rows in Excel, regardless of the size of the database they are dealing with, or cleaning up their sheets. It is very frustrating to look through a sea of empty rows, especially since it affects the flow of your data and makes your work look unprofessional. The following article will explain multiple methods of removing empty rows in Excel. These are techniques that can help make your data management processes more efficient, using features such as built-in functions like Go To Special and even using filters and formulas. You must have been able to develop tools for support toward a cleaner, better-organized experience with Excel by the end of this guide.
How To Remove Empty Rows In Excel
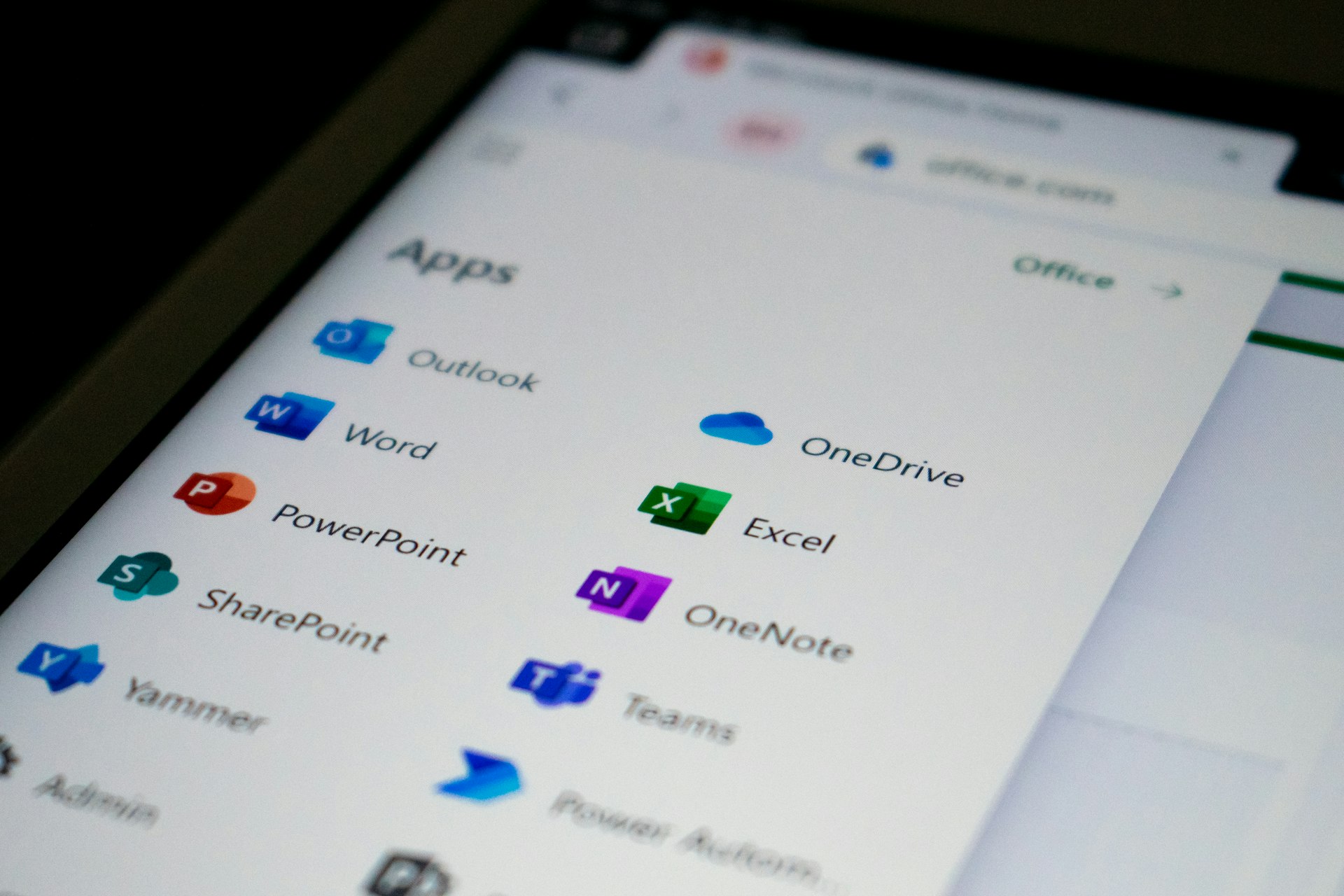
Why Delete Empty Rows?
Empty rows make your spreadsheet look messy, so reading and analyzing data gets pretty hard. They can mess up the sorting and filtering formulas. Not only will they beautify your spreadsheet, but so will its functionality. Clean data sets make presentations clear in insights and may be manipulated more efficiently.
Methods of Removing Empty Rows
1. Using Go To Special
One of the fastest ways you can delete blank rows is through Go To Special. This feature in Excel allows you to select all blank cells in a selected range that have been set.
Steps:
- Select Your Data: Click and drag across the range of cells you want to clear of the empty rows.
- Access Go To Special:
- Go to the Home tab.
- Click on Find & Select in the Editing group.
- Select Go To Special from the drop-down menu.
- Select Blanks: Open the Go To Special dialog box and select Blanks. Click OK. All blank cells in your selected range will be highlighted.
- Delete Rows: Highlight the blank cells. Go to the right-click on any one of them and select Delete. Entire row.
This is particularly helpful for bulk deleting several rows of blank rows in one go.
2. How to Remove Blank Rows in Excel using Formula

For those who would want a more analytical approach, then using formulas can help a lot in searching and then eliminating blank rows.
Steps:
- Insert a New Column: Add a new column at the end of your dataset labeled "Check.".
- Insert Formula: Add a formula, such as =COUNTA(A2:C2), putting in the appropriate cell range for your columns of data into the first cell in this new column.
- Drag Formulas Down Extend this formula down throughout all rows that apply. It will tally the number of non-blank cells in each row.
- Zero Count Row Filter: Apply a filter to this new column and select only those rows where the count equals zero. This indicates completely empty rows. Delete these filtered rows as above.
Using formulas gives a clear view of which rows are completely empty before deleting.
3. Filtering Blank Rows
There are simpler methods involving filtering via an Excel option; you isolate all blank rows and click on delete, which deletes rows with no side effects.
Steps:
- Highlight your Data: Select a whole range of blank data rows.
- Bring Filtering:
- Click on the Data tab.
- Click on the Filter icon.
- Filter for Blanks:
- Click the filter dropdown arrow in any column header.
- Select all except for Blanks, then click OK. This will show only blank lines.
- Delete Filtered Rows: Highlight these visible blank rows, right-click, and select Delete Row.
- Clear Filter: Don't forget to uncheck the filter afterward to view your complete dataset without blank rows.
This method is very helpful for large data sets, as determining empty rows manually would have taken much time.
4. VBA for Advanced Users
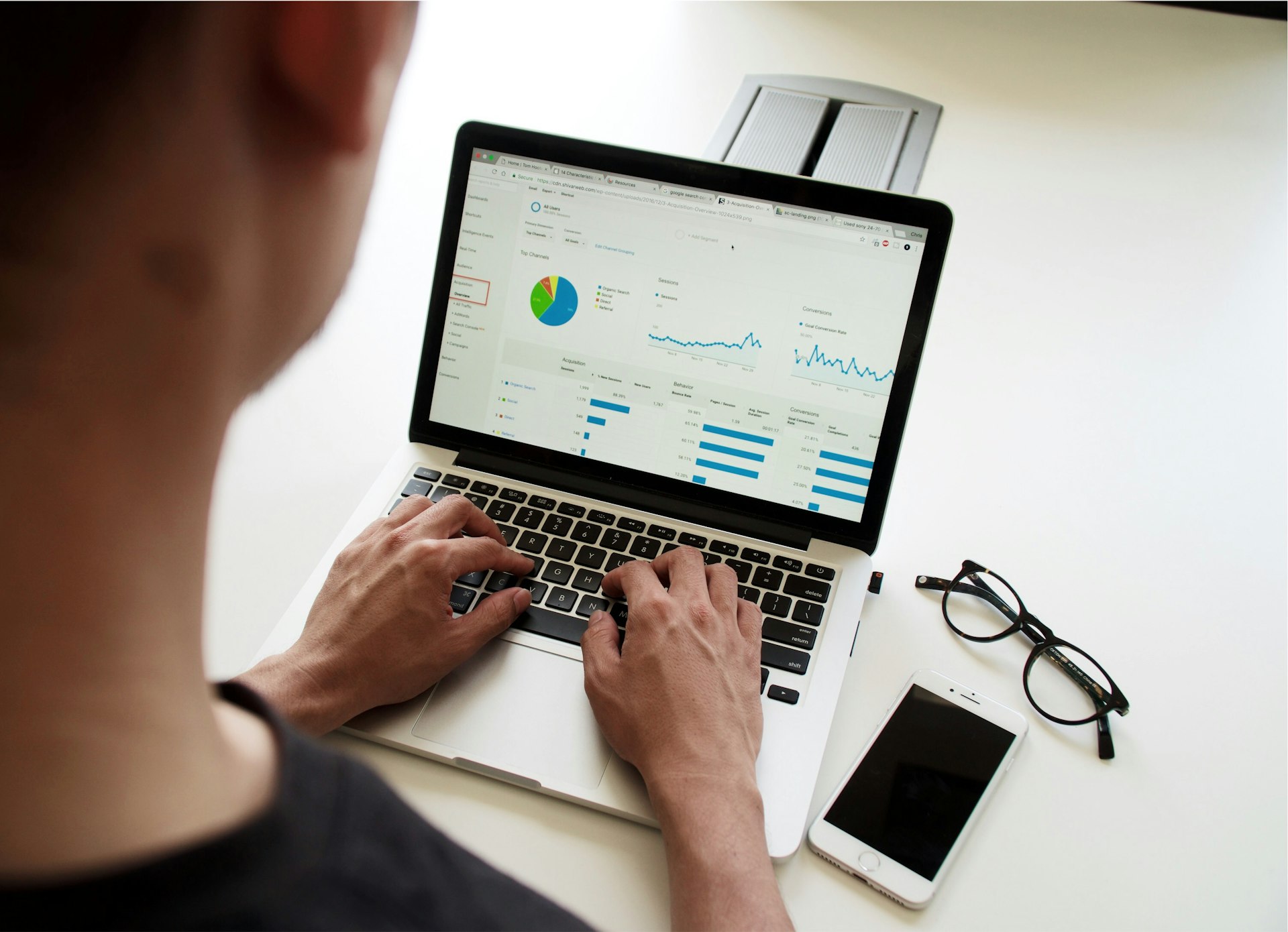
Using VBA (Visual Basic for Applications), which is an option for those comfortable with coding, strips out the empty rows.
Sample VBA Code:
text
Sub RemoveEmptyRows()
Dim rng As Range
Dim row As Range
Dim i As Long
Set rng = ActiveSheet.UsedRange
For i = rng.Rows.Count To 1 Step -1
If Application.WorksheetFunction.CountA(rng.Rows(i)) = 0 Then
rng.Rows(i).Delete
End If
Next i
End Sub
Steps:
- Alt + F11: This creates the VBA editor.
- To insert a new module, right-click over any item in Project Explorer and then point to Insert and click Module.
- Now, paste the above code into the module window.
- Close the editor and execute this macro from Excel by pressing ALT + F8, choosing the RemoveEmptyRows procedure, and clicking Run.
- This method is very powerful for users who need to clean up large datasets frequently.
Conclusion
Now that you learned some ways to delete Excel's blank rows, just decide which one is handy enough for your job, whichever is more comfortable using: simplicity in Go To Special, leveraging filtering, or even formulas for all analyses or automation by a bit of VBA as needed. Keeping blank rows from appearing where not needed will not only make your spreadsheets look better but also work better. This will ensure easier further analysis. If you apply these techniques regularly, your Excel workbooks will forever appear organized and professional.
FAQ’s
1- How to remove multiple blank rows in Excel shortcut?
Step one: To remove numerous blank rows in Excel via keyboard shortcuts, follow these easy steps.
Ctrl + G -> go to special
Blanks -> select
Ctrl + -delete blank rows
Method for deleting blank rows
Select the entire row and click the ribbon "Insert or delete rows and columns."
Filter data, mark blank rows, and right-click, then erase.
The Ctrl + - shortcut can erase more than blank rows, even selected cells.
2- How to remove empty rows in Excel at the bottom?
The fastest way to remove blank rows in Excel is by clicking the Home tab, searching Find & Select on the right-hand side, finding go to special, selecting the box marked as Blanks. Now select OK. For that method, go ahead and open the Home tab. Next, find Delete, right-click the button down the arrow, select Delete sheet rows.
You can also delete empty rows by right-clicking the row number(s) and then selecting Delete. If you want to delete several consecutive empty rows, you can select them all by click-and-dragging. You can also utilize keyboard shortcut CTRL G (goto), special, blanks, and then CTRL minus.
Let’s connect With Optimixia! Reach out today to discover Digital World